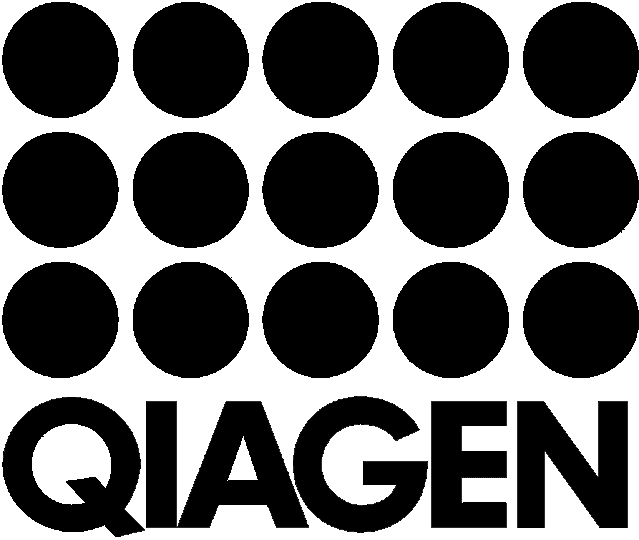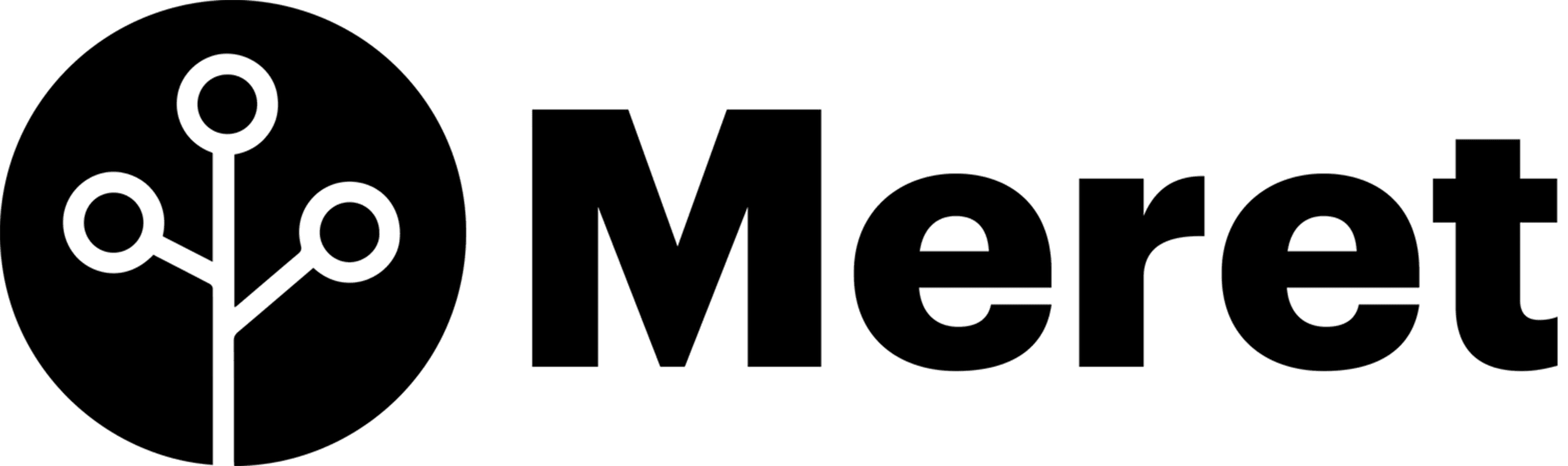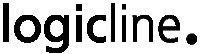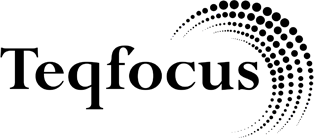GRAX Lite is not supported as of 12/9/2024.
Quickstart Video
For Salesforce users and organizations seeking a reliable cost-free way to backup and safeguard their data with a daily Recovery Point Objective (RPO), GRAX Lite offers an unbeatable solution. Effortlessly deploy the GRAX Application for Salesforce backup into your AWS environment in minutes.
This video will review how to get started quickly step-by-step, including:
- Connecting with your Salesforce instance,
- How to deploy the GRAX application into your AWS environment,
- And how to automatically start backing up your Salesforce data for free.
Protect your data easily with GRAX and enjoy the benefits of efficient data backup and recovery in your AWS environment. Watch this video to see how quickly you can get started with data protection with GRAX Lite for free Salesforce backup.
Backup your Salesforce data for free
Start protecting your Salesforce data today
Transcript
Good afternoon, Joe Gaska, Head of product at GRAX. Today we’re going to be deploying GRAX into your AWS in as little as 10 minutes.
Simply go to grax.com and click login.
You’ll be logging into the GRAX product here. What you want to do is before we start this deployment; also in a separate tab, login to your AWS instance that you plan on deploying GRAX to.
When you have that open, simply click back on the GRAX platform.
You’re going to click New Deployment. Underneath New Deployment, you’re going to see AWS. I’m going to click the AWS tab and in a separate tab, you’re going to see AWS.
I’m going to click the AWS tab and in a separate tab, I want to click connect AWS account. Now on the top right, you’re going to see IAM role quick deploy.
You’re going to click that link and it’s going to set up a template in a CloudFormation stack real quick.
I’m going to simply acknowledge this CloudFormation. And click create stack. This is going to create a cross account trust between the GRAX Platform and this AWS instance that’s here.
Now, when you look at the resources now in this CloudFormation, you’ll see that there’s one called GRAX platform. I’m going to go ahead and click on that.
And what you’re going to want to do is copy the ARN; you’ll see highlighted here. I’m simply going to copy this and swap back over into the GRAX Platform and paste this directly in where it says Role ARN and click save.
This is creating cross account trust from GRAX into the AWS instance that you plan on deploying GRAX to.
Return to GRAX deployments.
Now that this connection has been established, I can click New Deployment. You only have to do that once. Click AWS and click create deployment.
You’re going to accept all the defaults. You can choose to make these larger, but for now we want to choose the defaults and just simply click deploy.
This is going to deploy a CloudFormation script into the AWS instance. It takes about 10 minutes. You’re going to see that it’s saying awaiting activation created.
And you’re going to see this go through multiple statuses. Right now it’s deploy in progress. And when it’s complete, it’s going to say active.
Now that the managed AWS is now listed as active, if you return to the CloudFormation, you’ll see that the stack has been successfully deployed into your AWS environment.
Simply click open and you can log in with where you want to run GRAX against. I’m actually going to log in directly with a developer instance that I have created.
Log in with a different username, password. Click login. GRAX is going to reboot the application. Reconfigure everything that is pointed now at the Salesforce instance that you just logged into.
And when the GRAX Application restarts, everything will be properly configured and Auto Backup is now replicating all of the Salesforce data down into your AWS environment.
And that’s all. Enjoy!