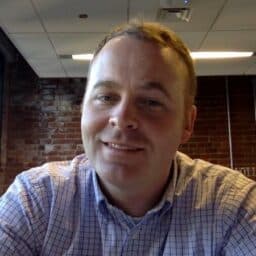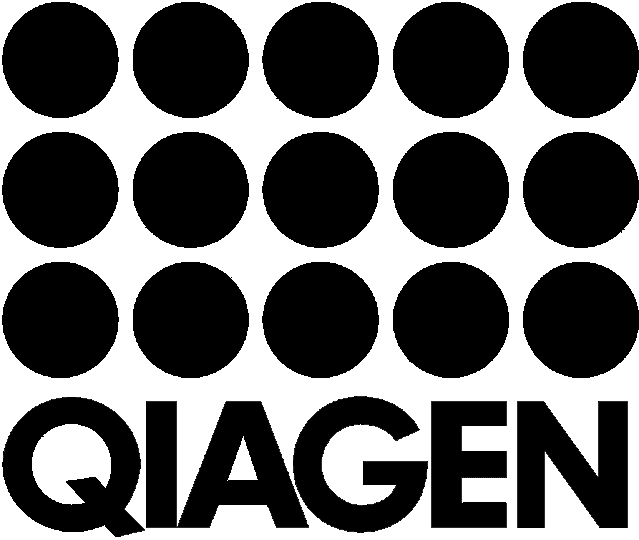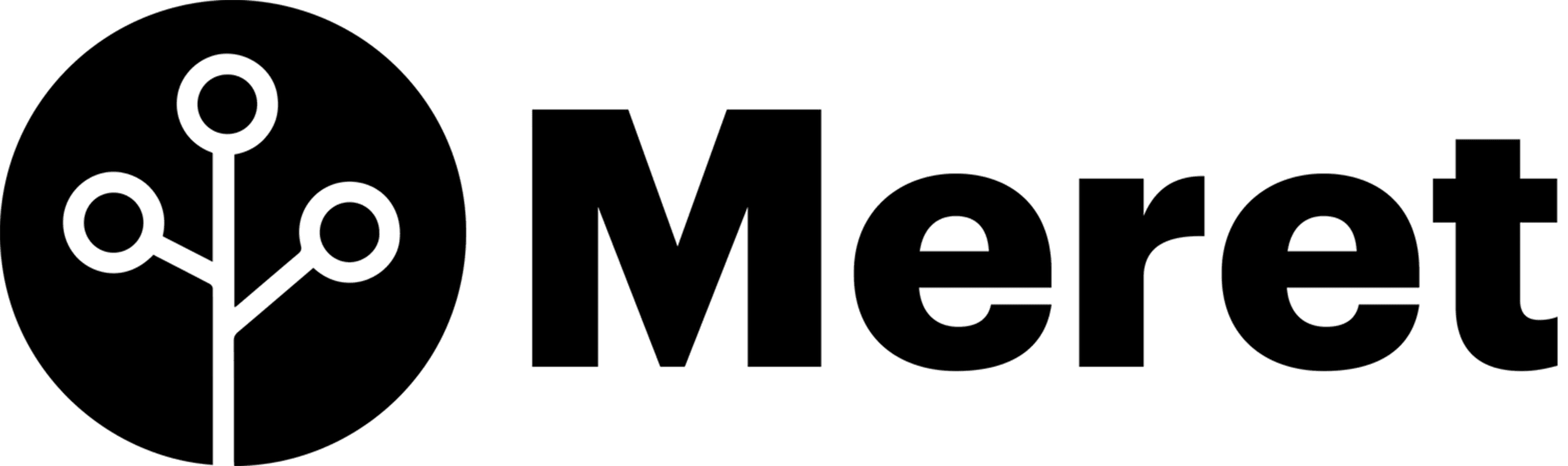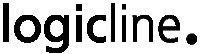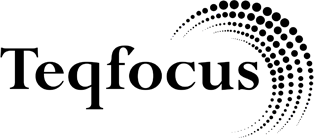5-Minutes to Salesforce Backup
It only takes five minutes to get GRAX for Salesforce data protection running using Docker. With Docker Desktop, you can run fully functional Docker applications, like GRAX, on your personal computer (regardless of operating system) in an isolated containerized environment. Once installed, you can enjoy all the benefits of GRAX, including automated backups of your Salesforce data and metadata.
This video will review each part of the installation process step-by-step, including:
- Getting and installing Docker Desktop,
- How to run Docker commands using Terminal,
- And how to connect to a Salesforce instance with one-click using GRAX Auto Config.
To get started with the GRAX backup and recovery solution quickly, just watch this easy-to-follow guide to start preventing Salesforce data loss.
Visit our documentation website for more information.
Try GRAX for free
Transcript
Hello everyone. In this video, we’ll be covering how to set up GRAX on Docker Desktop. This video is relevant for anyone new to GRAX looking to try it out for the first time, as well as any seasoned GRAX users who would like to try the new features and functionality of GRAX as they are released.
So what is GRAX on Docker Desktop? In short, GRAX on Docker Desktop is a fully functional GRAX application that runs on your personal computer.
It will allow for you to run all GRAX functionality from the core applications of Auto Backups, Archives, and Restores, to the additional features of Search, History Stream, Data Visualization, Data Reporting, and more. And the best part is you can have it all set up by the time you finish this video!
Let’s jump in and walk through the setup of GRAX on Docker Desktop.
Step one, in your browser, go to platform.GRAX.com and log in. After logging in, go to the ‘Backends’ menu item and click on the ‘New Backend’ button.
In the GRAX for Docker Desktop section, here you can find a quick link to install Docker Desktop. Install it now if it’s not already installed on your computer.
Then click on the ‘Docker Compose Files’ link to download the files needed to run GRAX on Docker Desktop. And then last click on the ‘create key’ to generate a GRAX registration key.
Once that registration key has been generated, you’ll just go to backends and you’ll see the registration key here, which you want to note for later on in this process.
Next step is to open up a terminal session on your computer and change the directory to where you downloaded your Docker compose files.
Then there’s three steps from here to completely install and configure your GRAX on Docker Desktop. Those steps can be found in GRAX documentation under Install for Docker desktop.
The first step is to export the GRAX registration key. So we’ll copy this here. And you want to grab the registration key from the GRAX Backends.
So export GRAX registration key equals the registration key and click ‘enter.’ Next, you’re going to unzip all the files; copy that and run that command in your terminal. And last, you’re going to run the Docker compose up command, which is going to fully install everything on your computer.
This will take less than a minute to complete. You’ll see the statuses as it walks through and installs. And once it gets to the end here, it’s installed everything on your computer.
It’s now initiating everything. And within a little time, this will activate the backend. So go back, and then back to your platform and hit refresh.
And you’ll see that this backend runtime has now been activated. To access the runtime, click on the back end URL.
When you get to the Getting Started page, you know that the GRAX runtime is up and running and is now ready to connect to your Salesforce instance.
For this test, I created a Salesforce developer account to connect it to. That’s free. Also, and it’s, you can basically test out any functionality with Salesforce or GRAX with it.
So what you want to do is change production and we’re going to connect with Auto Config, which will allow for us to automatically configure GRAX with your Salesforce instance.
That will set up all the permissions necessary so that GRAX can successfully backup all your data and store it in your data lake.
Okay, it’s now initiating the OAuth connection. And starting the GRAX instance. Click to sign in with Salesforce to access the GRAX runtime.
Okay. And now you, you can see you have a fully active GRAX runtime. It’s connected to this Salesforce instance.
And it has local object storage on your computer. You can then go through all the GRAX documentation and review all the GRAX features and functionality, including utilizing Auto Backups, which backs up all the data from your Salesforce instance, archiving deletes the data from your Salesforce instance, and then restores it back into your Salesforce instance. As well as all the other different functionality that is offered with GRAX.
This GRAX runtime will stay active as long as you have a connection to the Internet, and then the event that you lose on your computer and you regain the connection, it will automatically reconnect.
And after you’re done with your GRAX instance, you can simply turn it down by running a compose down command as outlined in the documentation.
In the event that you have any questions or any issues, you can always go to Get Support here within the app and log a support ticket and the GRAX support team will be happy to help.
This concludes today’s video. Happy GRAXing on Docker desktop!